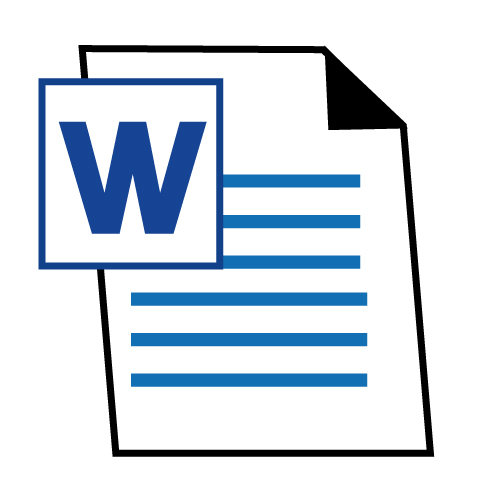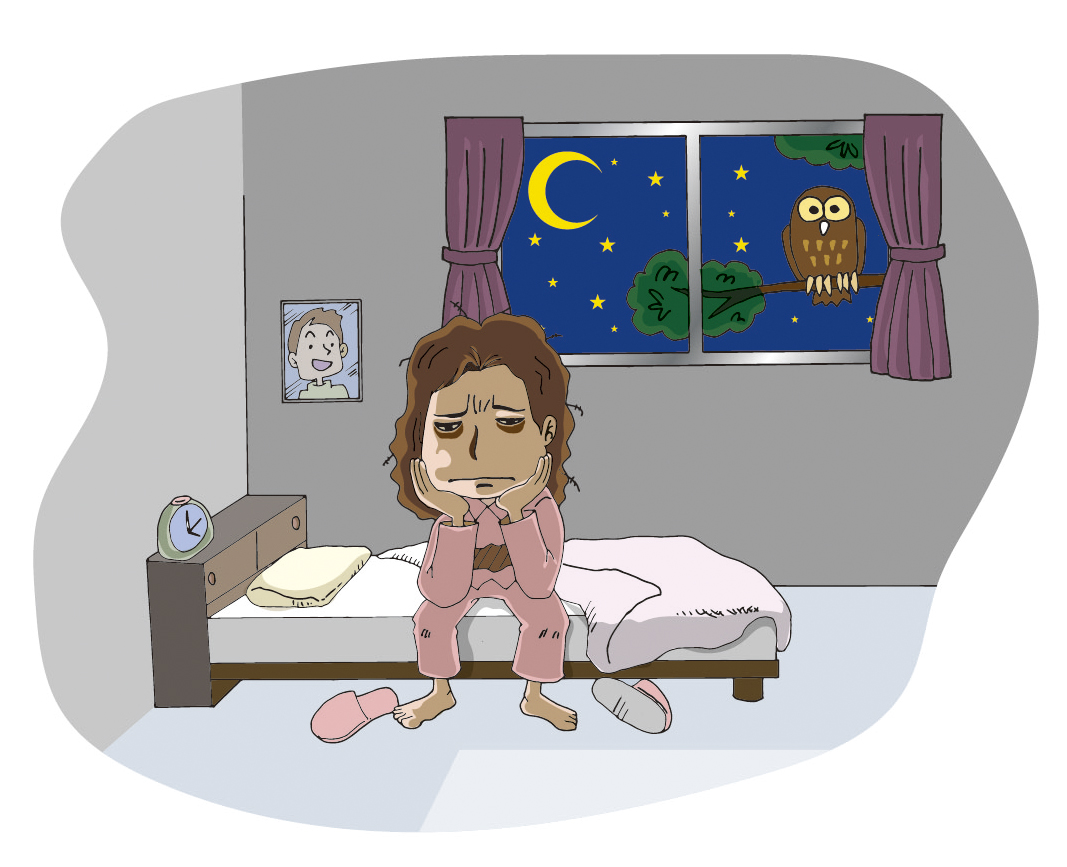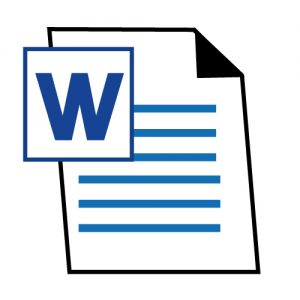
マイクロソフトのワードを利用していて、強制終了したり、保存に失敗してしまうことがあります。その時通常のdocxファイルがtmpファイルに変化し、開けなくて困った、そんな時の簡単な復元方法があります。
ワード保存に失敗し何故かtmpになって開けない
ワード2003や2007使用時に、保存がうまく行かなくて、docxのtmp化を経験した人はいるかと思います。tmpは一時ファイルであり、通常のようにダブルクリックして開くことが不可能になっています。
大切なファイルで時間をかけて書いていた文章だったのに、完全に開けなくなってすべて諦めてしまったり、1から書き直したなんて経験はないですか。
そんな行動ははっきり言えば時間の無駄をしてしまったわけです。日頃からファイルをCDに保存する習慣をつけていればと、後悔するばかりです。
tmpの回復方法を知らない人が大量発生らしい
ネットのQ&Aサイトでこの問題の解決法を調べて見ると、tmpファイルにdocxという名前を付ける、再起動する、システムの復元を使う、その他複雑な手順をふむ方法が羅列してあります。
名前を付けて解決する場合が一番手っ取り早いですが、これが上手くいく手近な方法なのも事実で、再起動後にこれを試すと復活したなんてこともあります。
システムの復元は、過去のPCの復元ポイント次第でうまくいくことがあります。大量に文章を書いたその日にtmp化すると、過去の復元ポイントが使えないタイミングになっていたりして、完璧な方法ではありません。
その他の良く分からない複雑な方法というのは、あまり手を出したくないものです。
簡単な復元方法はtmpをドラッグアンドドロップ
一番手っ取り早く、tmpファイルをワード本来のdocxに戻し、ワードに元の文章を表示させる方法、それはドラッグアンドドロップです。
- まずデスクトップ画面を表示させ、なにもソフトを展開しない状態にします。
- 次にワードの白紙の画面を開いて、全画面表示にします。その時に「新規 Microsoft Word文書」と文字のあるところをダブルクリックします。すると、ワードの画面は縮小表示されます。全画面の半分程度の大きさに調整するとよいです。
- デスクトップ画面のtmpファイルを、「新規Microsoft Word文書」と文字のあるところに、ドラッグアンドドロップします。
すると・・・あら不思議。tmpでどんなにクリックしても開けなかったのに、元通りにワードに表示されているではないですか。
一度できなければ、いったん再起動してからこの方法を試してみてください。
まとめ
パソコンで作業をしていると、何かしら不具合が生じることがあります。特に作成した文章が保存できていないと本当にあせります。
あせっていると余計に解決方法が見つからない、わからないという悪循環になります。意外と簡単に直ったりするので、そんなときに思い出して頂けたら幸いです。